Help
How To Watch
You will need to sign up and have an active account in order to be able to access the content.
From Computer:
You can watch content through any browsers. Just go to the UrbanflixTV site and log into your account.
From Mobile Device:
1. Log into your favorite browser and sign into the website..
2. Select the video you want to watch and play the content.
From TV:
You can use Chromecast
You can mirror or Airplay from your Apple iOS devices. It works very good from a laptop.
You can plug your laptop or computer into your TV using an HDMI cable
You can plug your mobile device into your TV using 2 cables: mobile connector to HDMI adapter and an HDMI cable
You can watch from a browser
Why is my account blocked
An account can be blocked when our system registers more than three (3) devices or browsers that you might have tried to watch from.
To refresh your account, log out on all the devices that you are using to watch, then log back in.
Black screen when logging in
When you see a black screen after logging in, this is a problem with your browser version.
Update the web browser to the last version available.
Clear the web browser cache.
Delete the cookies.
After you clear cache and cookies, some settings on sites get deleted. E.g. If you were signed in, you’ll need to sign in again. In addition, some sites may seem slower because content, like images, need to load again.
You can also see if your Smart TV browser has updates available. If you don't know how to check this, do a web search to find out this information.
How to watch via Chromecast
To cast on your TV, you’ll need:
An active account
A Chromecast, Chromecast Ultra, or TV with Chromecast built-in.
A casting device and Wi-Fi network.
A recent version of Google Chrome (version 72 or higher).
To connect your casting device and Chromecast device to the same Wi-Fi network.
From Computer:
1. On your computer, open the Chrome browser.
2. At the top right corner, click this icon
3. Scroll down and select Cast.
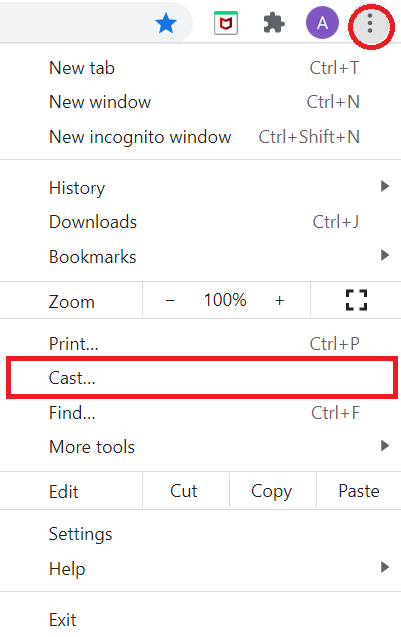
4. Choose the Chromecast device you want to cast on. Chromecast will then be connected and video will play on your TV.
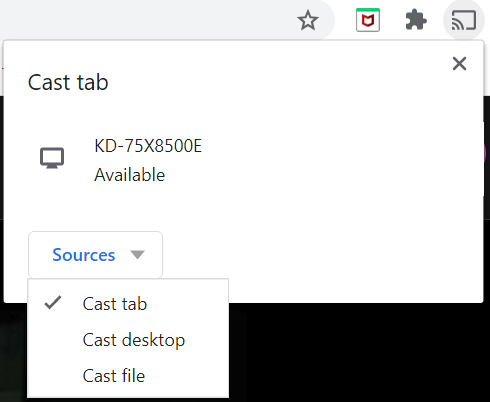
5. To stop casting, at the top right corner click Cast  > Stop casting.
> Stop casting.
From iOS/iPad/Android/Tablet:
1.Launch the app and play a video.
2.Tap the screen to see the player controls.
3.If you see the Chromecast icon in the lower right of the screen, you will be able to cast the video. Click the Chromecast icon and the casting devices option will come up.
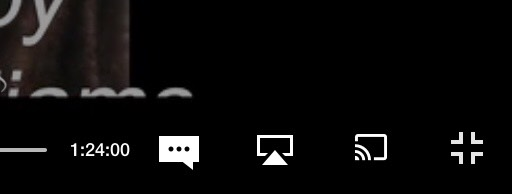
4.Click the device you want to cast on.
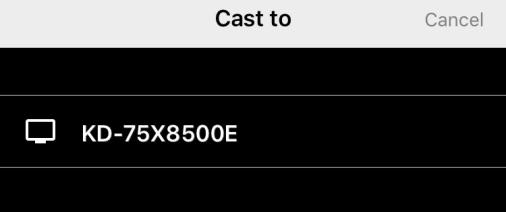
5.Once you are connected, the video will appear on your TV. On your device, you will see ‘Chromecast’ where the video normally appears.
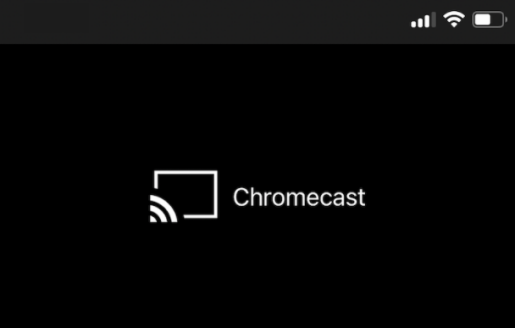
6.To stop casting, tap the Chromecast icon on your device app player, then select “Disconnect from Device” in the menu that appears.
Note: To pause, fast forward, or rewind, tap your device app screen and use the player controls within the app.
How to add videos to favorites
If you want to quickly find the videos you watch frequently, you can mark those videos as Favorites. Once you mark them, a Favorites category will appear at the top of the catalog page.
You can use AirPlay to watch our videos on your TV by playing from your Mac, iPad, or iPhone.
To watch videos using AirPlay:
1. Make sure your Apple TV is set up.
2. Make sure your Apple device is logged on to the same WIFI network as your Apple TV.
3. Open the video on your Apple device and click on the AirPlay icon.
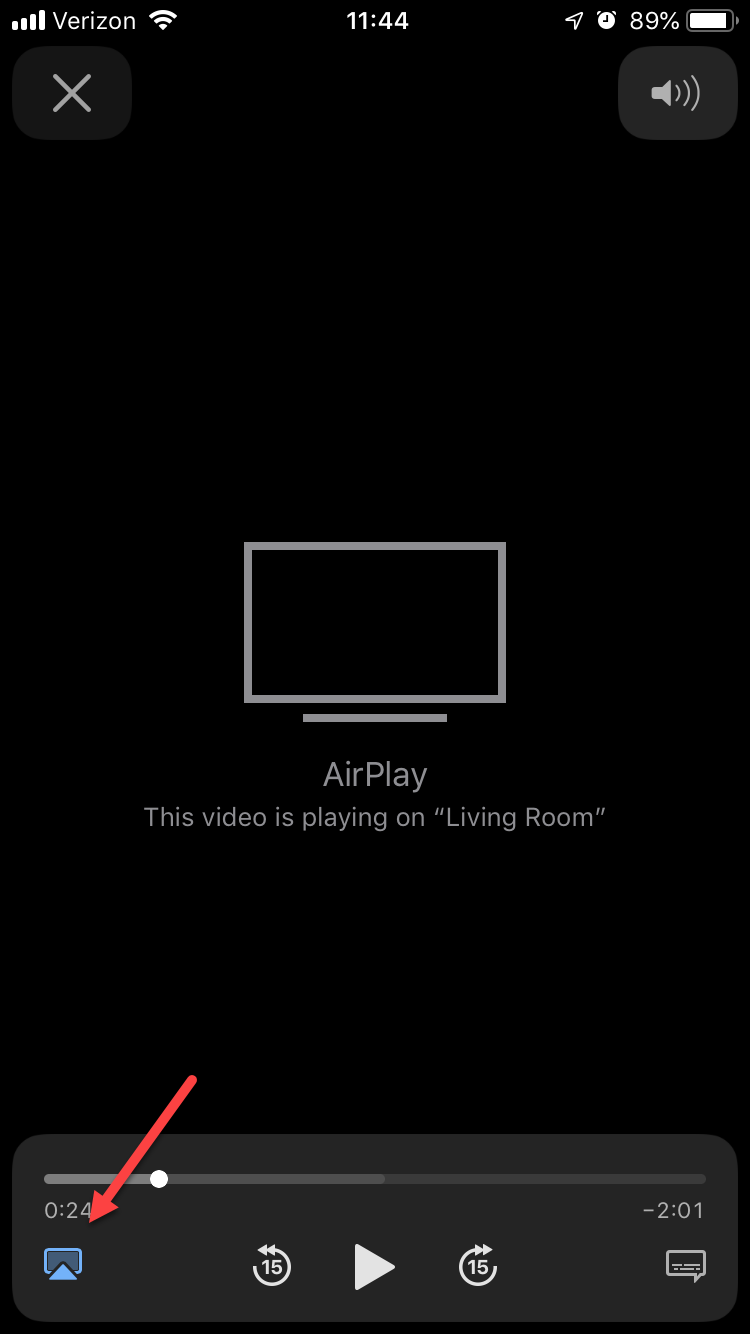
4. In the pop-up that appears, select the desired TV and the video will begin playing.
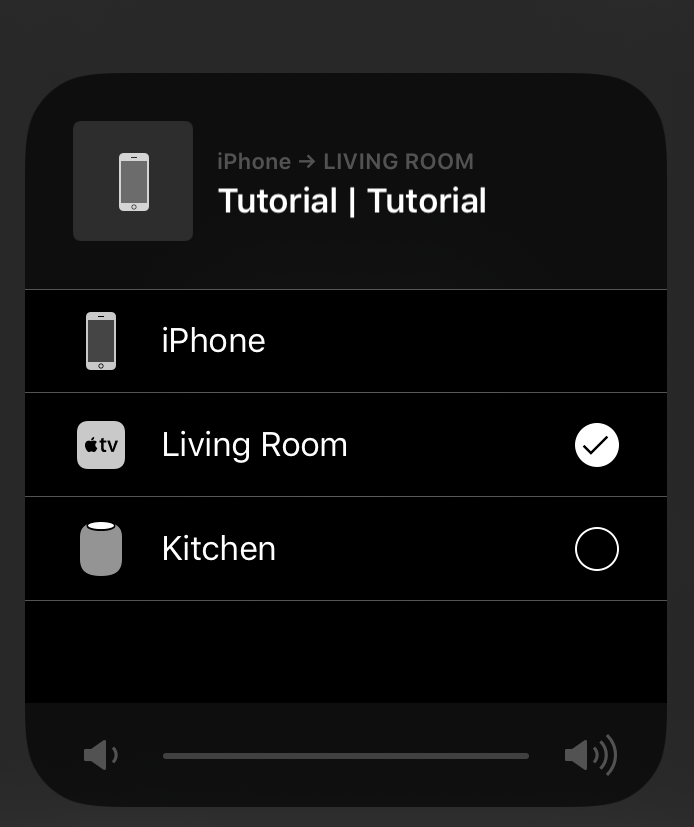
Troubleshooting a skipping or freezing video
Make sure you have a fast and stable internet connection. The table below shows the minimum speed required for each playback quality:
QualityRequired Minimum Bandwidth240p500 Kbps360p1 Mbps720p3 Mbps1080p7 Mbps2K12 Mbps4K & up22 Mbps
Computer
Try clearing your browser's cache and restarting it. Please also make sure you are using the latest, up to date version of a supported browser:
BrowserOperating SystemVersionGoogle ChromeOSX, Windows, Android69+Mozilla FirefoxOSX, Windows58+SafariOSX, iOS10+Microsoft EdgeWindows15+
Disable any ad-blocking software, browser extensions, and/or plugins + add ons as some of these are known to interfere with website functionality. Once done, close and re-open your browser and try visiting our website again.
Reboot your wireless router or modem.
Apple iOS/Android/Roku/Amazon FireTV:
Make sure you are connected to a fast and stable internet connection.
Log out of the app and log back in.
Reset your device. Turn off (iOS/Android device) or unplug (Roku/Firestick device) it for 10 seconds and power/plug back in.
Clear cache and data (Roku/Firestick device)
Reboot your internet modem and/or wireless router.
Check if there is an update for the app.
Uninstall the app and reinstall it.
Smart TV:
Make sure you are connected to a fast and stable internet connection.
Reset the Smart TV. Unplug it for 10 seconds and plug back in.
Reboot your internet modem and/or wireless router.
Chromecast:
Make sure your device and Chromecast are on the same wifi network.
Make sure you are connected to a fast and stable internet connection.
Unplug Chromecast and plug back in.
Reboot your wireless router or modem.
How to sign-up
Open a browser and go to bombshelltv.com Click on the “Subscribe Now” button.
Select a plan (quarterly or yearly)
Enter your email address, full name, an answer to the security question (optional) and set a password
Click “Continue”
Pay via Paypal or enter your card number, card expiration date and security code.
Click “Complete” and you’re all set
I paid but cannot access content
Sometimes when you sign up on an app, it won't recognize you as a subscriber right away. If you are experiencing this, please try the following steps to connect your device to your app subscription:
1. Logout of the app on the initial device you used to sign up.
2. On the main screen, click on the “Restore Purchase” button.
3. Enter the necessary information asked in order to continue to the next page.
4. The app will attempt to match your purchase with an active account on our site.
5. If you have an active account, you will be logged in and you will see a success screen.
6. The UrbanflixTV library should load and you’re all set to watch.
If you are still unable to restore purchase or access content, please reach out to us so we can assist you. You can call our hotline at 314-436-7000 or chat with one of our live agent.
I cannot sign-up
There are many possible reasons why you are unable to sign up.
Incomplete payment information
Expired credit/debit card
Debit card that requires PIN
Prepaid debit card prohibits international/online transactions
Payment method not accepted - Discover Card
Bank authorization issue
Insufficient funds
Attempt to sign-up again. If it still cannot be processed, try again in an hour or two.
If still the same, we recommend to use a different card and try signing up again or contact your bank to inquire about the decline reason.
How to reset password
If you know your password and can login, here’s how to update it:
1. Sign in to your account.
2. Click on “My Account”.
3. Click on “Security”.
4. Enter a new password.
5. Click on “Update Password” to save it.
If you forgot your password, or your password isn’t working, here’s how to reset it:
1. Click “Sign In”.
2. Click “Forgot Password”.
3. Enter your email address and click “Send Instructions”.
4. If you are an active subscriber, you will be emailed a link to set a new password.
5. Check your email inbox for the reset link.
Note: If you do not receive an email to reset your password, refresh your email inbox and check your spam/junk folder.
I cannot log-in
If you’re having trouble logging in, please consider the following possibilities:
Typo in your email address
You’re using an email address different than the one you used to sign up
Search for the confirmation email that we sent you when you first signed up to verify the email address you should be using. (If you can’t find that email, it's likely that you are using an incorrect email address. Please try other email addresses you may have signed up with)
Incorrect password
If you forgot your password, or your password isn’t working, here is how to set/reset it:
1) Click “Sign In”.
2) Click “Forgot Password”.
3) Enter your email address and click “Send Instructions”.
4) If you are an active subscriber, you will be emailed a link to set a new password.
5) Check your email inbox for the reset link.
Note: If you do not receive an email to reset your password, it's likely that you are using an incorrect email address. Please try other email addresses you own.
How to change my login email
You can change your email login by logging into your account and following the steps below.
1) Click on “My Account”.
2) Under the Profile section, enter your new email address.
3) Click on “Save Changes”.
You can also change your name, phone number and set a security question on the same page.
How to update credit card
You can edit your billing information any time by logging into your account and following the steps below.
1. Click on “My Account”
2. Click on “Billing”.
3. Enter your new credit/debit card information under the Payment Method section.
4. Click on “Save Card”.
How to change plan
You can switch from one plan to another from your own dashboard.
Step 1: Log in to your account and click on "My Account"
Step 2: Click the option "BIlling" then scroll down, locate the Active Plan and click on "Change Plan"
Step 3: Select the plan you want by clicking on "Choose Plan". You will get a confirmation message, select "OK".
The system will calculate your current, unused balance and apply it towards the daily cost of your new subscription price. If your new plan is lesser than your old plan, you will be billed with an invoice for the new plan once we have used up all the credits. If your new plan is more than your old plan, you may be billed sooner than your expected invoice date.
How to unsubscribe from emails
You can unsubscribe from some email communications that you no longer want to receive.
To unsubscribe, you will need to click on the "Unsubscribe link" at the bottom of the email you received. The link will only appear on emails that you can unsubscribe from and will not be visible on necessary emails (e.g. order confirmations).
NOTE: Once you have unsubscribed from the content release, marketing, and drip emails, you will not be able to resubscribe to them with the same email address/account
<br><br>
<br>TAGS:
<br>Streaming movies
<br>Online movie service
<br>Watch movies online
<br>BombshellTV
<br>Movie streaming
<br>Movie streaming service
<br>BombshellTV streaming
<br>Watch movies on <br>BombshellTV
<br>Online movie streaming
<br>BombshellTV movies
